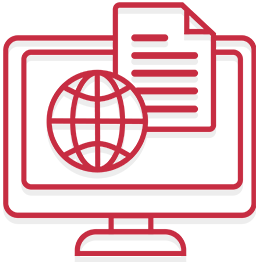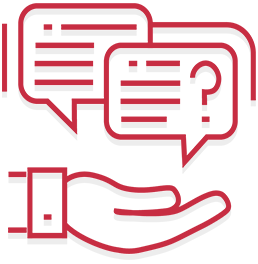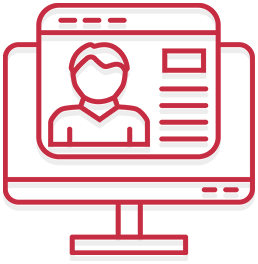Подготовка файла при помощи программы "Формы статотчетности"
Подготовка файла при помощи программы "Формы статотчетности"
У пользователей сервиса появляется возможность отправить отчетность не только по тем формам, которые на настоящий момент реализованы непосредственно в системе. Подготовка файла статистической отчетности осуществляется при помощи программы "Формы статотчетности", разработки ФГУП НИПИ статинформ Росстата. Программа позволяет подключить имеющиеся шаблоны форм, заполнить отчет, произвести его проверку и выгрузить его в виде файла установленного формата. После чего сформированный таким образом файл можно передать в территориальный орган статистики через систему Контур.Экстерн, воспользовавшись функцией отправки готового файла.
Установка программы "Формы статотчетности"
- Скачайте установочный пакет программы. Нажмите здесь, чтобы скачать.
- Извлеките содержимое из скачанного архива.
- Запустите установку программы. Для этого откройте распакованную папку и нажмите двойным щелчком мыши (либо клавишей Enter) на файл setup.exe.
- Далее следуйте указаниям мастера установки программы. На всех этапах установки последовательно нажимайте кнопку Далее.

Подключение шаблонов форм
В дальнейшем дополнительные шаблоны форм для заполнения отчетов также будут разрабатываться Петростатом и публиковаться в данной инструкции.
Для того, чтобы подключить к программе "Формы статотчетности" шаблон отчета, необходимо проделать следующие действия:
- Скачайте файл шаблона, который необходимо подключить к программе. Для скачивание шаблона перейдите на сайт Росстата по ссылке ниже, затем найдите нужный шаблон в списке и нажмите на ссылку Скачать в колонке XML-шаблон:
- Извлеките содержимое из скачанного архива (файл в формате XML с названием формы, например, p4_nz_1.xml).
- Скопируйте этот файл в папку Data, которая находится в папке с установленной программой. По умолчанию данная папка располагается по следующему пути: c:\Program Files\NIPIstatinform\Формы статотчетности\Data\
Аналогичным образом к программе подключаются шаблоны всех форм, которые будут в дальнейшем публиковаться в данной инструкции.
Подготовка и сохранение отчета
- Запустите программу "Формы статотчетности". Для этого необходимо открыть меню Пуск - Все программы - НИПИстатинформ и щелкнуть на ярлык Формы статотчетности (предприятие):

- Для того, чтобы начать работу над отчетом, в основном окне программы откройте меню Файл и выберите пункт Создать отчет:

- В появившемся окне выберете форму отчетности, с которой необходимо начать работу:

- В открывшейся форме заполните титульную часть отчета:

- Последовательно переходя по разделам формы (вкладки в нижней части окна), заполните содержательную часть отчета:

- Заполнив содержательную часть отчета, произведите проверку введенных данных. Для этого откройте меню Действие и выберите пункт Контроль. В нижней части окна появится список обнаруженных ошибок:

- Устраните выявленные ошибки и произведите проверку отчета еще раз:

- Убедившись, что все ошибки устранены, сохраните отчет. Для этого откройте меню Файл и выберите пункт Сохранить. В открывшемся необходимо выбрать папку для сохранения отчета. Предлагаемое программой по умолчанию имя файла отчета изменять не следует. Имя файла отчета, формируемое программой, соответствует установленному техническому формату, и только файл с корректным именем может быть обработан приемным комплексом органа статистики.
Выбрав папку для сохранения, нажмите кнопку Сохранить:
- В появившемся сообщении Подписание документа нажмите кнопку Сохранить неподписанный отчет. Подписывание отчета при сохранении не требуется, поскольку это действие выполняется автоматически при отправке файла через Систему ЦентрИнформ:

- Если не требуется сформировать еще один отчет, программу можно закрыть.
- После того, как файл был сформирован, его следует отправить в Росстат. Воспользуйтесь данной инструкцией, чтобы отправить файл.