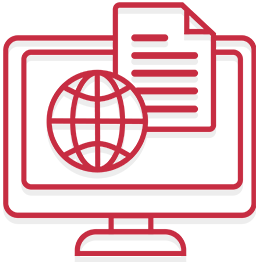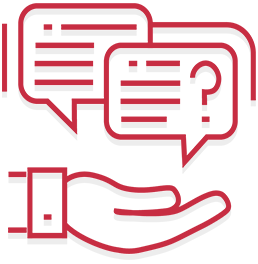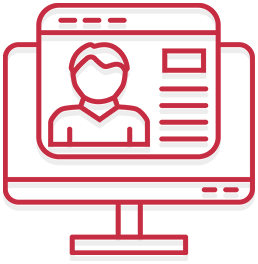Настройка обозревателя
Автоматическая настройка
Чтобы настроить обозреватель автоматически, выполните следующее:
- Скачайте данный файл
- Запустите файл Security.exe
- Программа настроит обозреватель.
Настройка вручную
Удаление временных файлов интернета
Чтобы удалить временные файлы, выполните следующее:
- Зайдите в Internet Explorer
- Откройте вкладку Сервис
- Выберите пункт Свойства обозревателя или Свойства браузера
- Перейдите во вкладку Общие
- Нажмите кнопку «Удалить...»
- Затем поставьте галочки рядом с пунктами «Временные файлы Интернета» и «Сookie-файлы», затем нажмите «Удалить»
Настройка параметров обновления страниц
- Зайдите в "Панель управления" (Пуск → Настройка → Панель управления или Пуск → Панель управления)
- Откройте "Свойства обозревателя" или "Свойства браузера"
- Откройте вкладку "Общие", в разделе "История просмотра" нажмите кнопку "Параметры"

- В разделе "Проверять наличие обновления сохраненных страниц" установите значение "при каждом посещении веб-узла" и нажмите кнопку "Ок"

Настройка надёжных узлов
- Зайдите в меню Пуск
- Щелкните по пункту Настройка, если такого пункта нет, перейдите к следующему шагу.
- Щелкните пункт Панель управления
- Щелкните два раза по иконке Свойства обозревателя
- Перейдите на вкладку Безопасность
- Нажмите на зеленую галочку с надписью Надежные узлы
- Затем нажмите кнопку Узлы или Сайты
- В появившемся окне в поле "Вэб-узлы" найдите https://*.atlasnw.ru, https://*.kontur.ru и https://*.kontur-pf.ru.
Если у вас нет данных узлов, впишите в поле "добавить в зону следующий узелы:" https://*.atlasnw.ru, https://*.kontur.ru' и https://*.kontur-pf.ru.
Затем нажмите кнопку Добавить
Включение ActiveX
- Зайдите в меню Пуск
- Пройдите по пути Пуск → Настройка → Панель управления или Пуск → Панель управления
- Щелкните два раза по иконке Свойства обозревателя
- Перейдите на вкладку Безопасность
- Нажмите на зеленую галочку с надписью Надежные узлы
- Затем нажмите кнопку Другой
- В появившемся окне найдите пункт "Элементы ActiveX и модули подключения"
- Все элементы этого списка с одинаковым значком должны быть включены. Рядом с каждым из них должна стоять галочка "Разрешить" или "Включить"

Проверка сертификатов Удостоверяющего центра
- Зайдите в меню Пуск
- Пройдите по пути Пуск → Настройка → Панель управления или Пуск → Панель управления
- Щелкните два раза по иконке Свойства обозревателя
- Перейдите на вкладку Содержание
- Нажмите кнопку Сертификаты
- Перейдите во вкладку Доверенные корневые центры сертификации
- Проверьте, есть ли в списке сертификаты Center-Inform, CentrInform

В случае их отсутствия, скачайте установочный файл с сертификатами и запустить его установку, для скачивания CertToTrust.exe щёлкните здесь
Проверка личных сертификатов
- Зайдите в меню Пуск
- Пройдите по пути Пуск → Настройка → Панель управления или Пуск → Панель управления
- Щелкните два раза по иконке Свойства обозревателя
- Перейдите на вкладку Содержание
- Нажмите кнопку Сертификаты
- Перейдите во вкладку Личные
В данном списке должны быть сертификаты ваших организаций, если они отсутствуют, выполните действия по инструкции "Установка личного сертификата" (нажмите здесь, чтобы прочитать инструкцию)
- Щелкните на каждом сертификате двойным щелчком.
- Рабочий сертификат выглядит следующим образом:

- Просроченный сертификат

если срок действия сертификата истёк, воспользуйтесь следующей инструкцией Инструкция по смене сертификата (нажмите здесь, чтобы прочитать инструкцию) - Если имеются проблемы с КриптоПро, сертификат выглядит следующим образом:

Из этого следует, что программа КриптоПро по каким-то причинам не работает (например, ее повредили вирусы).
В этом случае необходимо выполнить следующую инструкцию "Инструкция по переустановке КриптоПро" (нажмите здесь, чтобы прочитать инструкцию)
- Рабочий сертификат выглядит следующим образом:
Установка Capicom и создание хранилища CreateOP
Для установки Capicom выполните следующее:
- Загрузите компонент и сохраните его на компьютер Capicom v.2.1.0.2. (нажмите здесь для того, чтобы скачать)
- Запустите файл CAPICOM-KB931906-v2102.exe и установите его
Для создания хранилища CreateOP выполните следующее:
- Для скачивания скрипта для создания хранилища CreateOP щелкните здесь
- Разархивируйте файл CreateOP_capicom.rar и скопируйте файлы из папки
- Вставьте скопированные файлы с заменой в каталог:
- C:\WINDOWS\system32 - если у вас 32-разрядная ОС
- C:\WINDOWS\syswow64 - если у вас 64-разрядная ОС
Если вы не знаете разрядность вашей ОС, воспользуйтесь данной инструкцией
- Запустите файл CreateOP.bat (если у Вас не отображается расширение «.bat», то необходимо запустить файл, который отображается как «Пакетный файл MS-DOS»)
- Должно появиться сообщение DLLRegisterServer в capicom.dll завершено успешно. Нажмите «ОК»
- Далее появится второе сообщение: Хранилище создано успешно. Нажмите «ОК»
- Если возникнет следующая ошибка, выполните следующее:
- Скачайте файл capicom64.rar
- Распакуйте архив capicom64.rar в каталог C:\windows\syswow64
- Зарегистрируйте библиотеку dll, для этого в командной строке ( Пуск - Выполнить ) введите: c:\windows\syswow64\regsvr32.exe capicom.dll
- Если предыдущие действия не помогли, установите на рабочее место 32-битный Internet Explorer
443 порт
Доступ к системе производится через 443 порт. Если данный порт закрыт, доступ к системе невозможен.
Для проверки порта выполните следующие действия:
- Щелкните по кнопке "Пуск"
- Выберите пункт "Выполнить"
- Наберите cmd и нажмите Ок

- В появившемся окне введите telnet nalog.atlasnw.ru 443

- Если вы увидите мигающий курсор, то порт открыт.

- Если система пишет "Не удается подключиться к узлу на порт 443: Сбой подключения", то вам нужно обращаться к вашим системным администраторам или провайдеру.