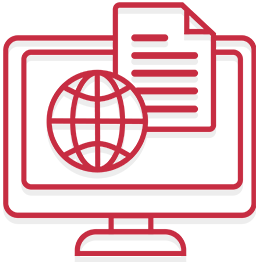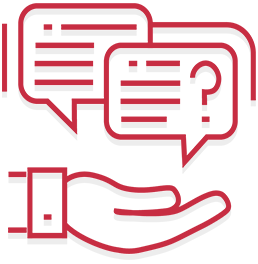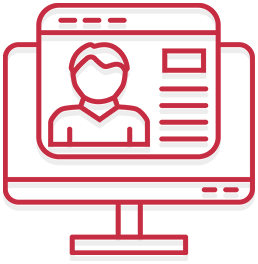Как передать в ФНС первичные документы к налоговой декларации
Вы можете передать в налоговую первичные (подтверждающие) документы к налоговым декларациям (ко всем формам, кроме 2-НДФЛ). Например, отправить документы, подтверждающие ставку НДС, сведения о возмещении НДС и т. д.
Данная возможность не влечет за собой никаких новых обязанностей по предоставлению первичных документов для налогоплательщиков. Если необходимости предоставлять первичные документы вместе с декларацией нет, то данным функционалом можно не пользоваться.
Для отправки первичных документов к налоговым отчетам выполните следующее:
- На главной странице системы перейдите в раздел «ФНС» и выберите пункт «Отправленные отчеты».

- Откроется список отправленных отчетов. Нажмите на нужный вам отчет. Отправить первичные документы к декларации можно после того, как на отчет поступит квитанция о приеме из налоговой.

- Нажмите кнопку «Подготовить документы» под отправленным отчетом.

- В следующем окне выберите каким способом будут добавлены документы. Добавить готовые файлы можно, нажав на ссылку «Загрузить с компьютера» (также можно перетащить нужные файлы в появившееся поле). Если для обмена документами между контрагентами используется Диадок, то в появившемся окне можно нажать ссылку «Выбрать в Диадоке».

В появившемся окне выберите файлы для загрузки и нажмите «Открыть».
В опись можно добавить документы в виде скан-копий (файлы с расширением jpg, tif, pdf и др.), а также документы в виде xml-файлов (файлы с расширением xml).
Добавить недостающие файлы можно на следующем шаге.
Согласно формату описи, утвержденному приказом от 18 января 2017 г. N ММВ-7-6/16@, в описи можно передать следующие виды документов:- В виде скан-образов любой документ (название документа абонент может указать самостоятельно в соответствующем поле)
- В виде xml-файла любой документ у которого есть КНД (код налоговой декларации).
- Начнется загрузка и распознавание выбранных файлов. По окончании процесса на экране отобразится список загруженных документов.

При необходимости можно добавить недостающие документы с помощью кнопки «+Еще документы».
Чтобы удалить лишние файлы, наведите на строку с ненужным документом и нажмите на кнопку «Удалить». - После загрузки преступите к редактированию добавленных документов. Для этого нажмите на ссылку с названием загруженного файла.
- Документы в виде скан-образов
В окне редактирования выберите вид загруженного документа. В зависимости от выбранного вида, появятся поля, которые необходимо заполнить. Пункт "Требования" является обязательным для заполнения является .
В пункте "Требования" указывается номер пункта, под которым документ указан в требовании в виде 1.ХХ или 2.ХХ. Согласно формату, первая цифра порядкового номера может принимать только одно из двух значений — либо 1, либо 2. Далее через точку указывается ХХ — двузначный порядковый номер добавляемого документа.
1.ХХ указывается для направляемых в описи документов (указанных в требовании), а 2.ХХ — для направляемой информации, запрашиваемой в требовании (не являются конкретными документами и обычно в требовании выделяются отдельно от документов).
Если загруженный документ состоит из нескольких страниц, то их необходимо объединить, нажав кнопку «Соединить»
И наоборот, лишние страницы следует выделить в новый документ, нажав кнопку «Разделить».
После того как все пункты будут заполнены, нажмите кнопку «Следующий документ». Чтобы перейти к списку загруженных файлов, нажмите на кнопку в правом верхнем углу, либо на серый фон. - Документы в виде xml-файлов
В отличие от скан-копий документы в виде xml-файлов практически не требуют редактирования. После их загрузки следует заполнить пункт требования — номер пункта, под которым документ указан в требовании в виде 1.ХХ или 2.ХХ. Согласно формату, первая цифра порядкового номера может принимать только одно из двух значений — либо 1, либо 2. Далее через точку указывается ХХ — двузначный порядковый номер добавляемого документа.
Вместе с xml-файлами счета-фактуры, корректировочного счета-фактуры, акта приемки-сдачи работ (услуг), а также товарной накладной (ТОРГ-12), должны передаваться и файлы подписи sgn. Xml-файлы и соответствующие им файлы подписи sgn следует выгружать из той программы, в которой ведется электронный документооборот с контрагентами (например Диадок).
Остальные документы, которые можно передавать в описи в виде xml-файлов (книга покупок, книга продаж, журнал полученных и выставленных счетов-фактур, дополнительный лист Книги покупок, дополнительный лист Книги продаж), передаются без файлов подписи.
Например, чтобы передать в описи товарную накладную в виде xml, следует добавить 4 файла — два из них должны иметь расширение xml (титул продавца и титул покупателя) и соответствующие им два файла подписи с расширением sgn.
После того как данные будут внесены, следует нажать кнопку «Следующий документ», после чего откроется следующий загруженный документ.
Чтобы перейти к списку загруженных файлов, следует нажать на кнопку в правом верхнем углу либо на серый фон.
Если в xml-файле будут обнаружены ошибки (например, «Не загружен титул покупателя», «Подпись к титулу покупателя не загружена», то следует загрузить недостающие документы. Также можно удалить такой документ и выгрузить его повторно из программы, в которой он формировался. После этого повторить загрузку в Контур.Экстерн.
- Документы в виде скан-образов
- Как только все необходимые документы будут отредактированы, пререйдите к списку и нажмите кнопку «Перейти к отправке».
Кнопка будет неактивна до тех пор, пока напротив каждого загруженного документа не появится статус «Готов к отправке».
- Откроется окно с результатами проверки, в котором следует нажать кнопку «Перейти к отправке».
Если опись подписывается сертификатом уполномоченного представителя, то совместно с ней в налоговую передается сообщение о представительстве (СоП) (меню «Реквизиты и настройки» > «Сообщение о представительстве»).
Если форма подписывается сертификатом законного представителя (руководителя), то сообщение о представительстве не передается.
Кнопка «Перейти к отправке» не появляется, если в форме или сообщении о представительстве обнаружены ошибки. В этом случае исправьте найденные ошибки и повторите отправку.
- В следующем окне необходимо нажать на кнопку «Подписать и отправить».
- Опись отправлена. Список переданных в описи документов и статус их обработки в ИФНС будет содержаться под отчетом.

После отправки описи статусы обработки будут меняться следующим образом:
- «Отправлен» — документы отправлены в налоговый орган. Дата отправки подтверждена. В системе будет отображаться дата и время отправки описи.
- «Доставлен» — документы доставлены в налоговый орган, поступило «Извещение о получении»;
- «Принят» — документы приняты налоговым органом, поступила «Квитанция о приеме». В системе будет отображаться дата и время получения квитанции из ИФНС.
- «Отклонен» — документы не приняты налоговым органом, поступило «Уведомление об отказе». В системе будет отображаться дата и время получения уведомления из ИФНС.