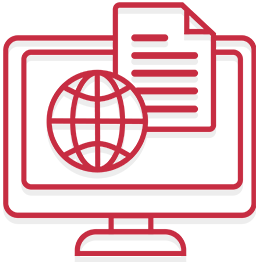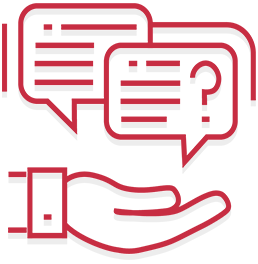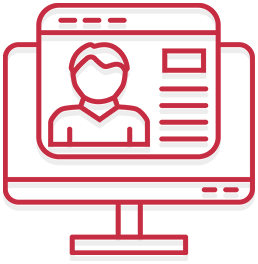Как отправить в ИФНС опись документов в ответ на требование
Согласно приказу ФНС России от 17.02.2011 № ММВ-7-2/168@ (ред. от 07.11.2011), налогоплательщик может передать по электронным каналам связи документы (информацию) в ответ на поступившее требование.
Чтобы отправить ответ на поступившее из налоговой требование, необходимо:
- На главной странице системы Контур.Экстерн перейдите в раздел ФНС, затем выберете пункт Требования - Все требования.
Нажмите на нужное требование в открывшемся списке. - В открывшемся окне нажмите Ответить на требование, выберете пункт Отправить истребуемые документы.
Обратите внимание, что данная кнопка становится активной только после отправки квитанции о приеме.
- Далее необходимо выбрать, каким способом будут добавлены документы.
Добавить документы можно двумя способами - загрузив файлы с данного компьютера (либо перетащить в появившееся поле) или через систему Диадок, если вы используете ее для передачи документов между контрагентами.
- В появившемся окне выберите необходимые файлы и нажмите Открыть.
В опись можно добавить следующие виды документов:
- в виде скан-образцов. Так можно передать любой документ, указав его название в соответствующем поле.
- в виде xml-файлов. Таким способом передается форма, которой присвоен код налоговой декларации (КНД). - Система автоматически распознает загруженные документы.
При необходимости, вы можете откорректировать их список, добавив документы с помощью кнопки + Добавить, или удалить документы с помощью кнопки Удалить
- Перед отправкой отсканированные документы следует отредактировать.
Для этого откройте нужный документ, нажав на ссылку с названием файла этого документа.
Обязательным к заполнению является графа Пункт требования (пункт тр.).
В данной графе Пункт требования следует указать номер пункта, под которым в требовании указан загруженный документ. Формат номера — 1.XX или 2.XX. При этом «1» присваивается при направлении документа, который указан в требовании, а «2» — при направлении информации (не конкретного документа), которая в нем запрашивается. XХ — это порядковый двузначный номер документа.
Документы можно соединить, нажав кнопку Соединить. Для разделения документа нажмите кнопку Разделить.
Для начала редактирования следующего файла нажмите на кнопку Следующий документ.
Для возврата к списку загруженных документов нажмите крестик в правом верхнем углу или на серый фон. - Документы в виде xml-файлов практически не требуют редактирования. После их загрузки следует заполнить пункт требования — номер пункта, под которым документ указан в требовании в виде 1.ХХ или 2.ХХ. Согласно формату, первая цифра порядкового номера может принимать только одно из двух значений — либо 1, либо 2. Далее через точку указывается ХХ — двузначный порядковый номер добавляемого документа.

При отправке в виде xml-файлами счетов-фактур, корректировочных счетов-фактур, актов приемки-сдачи работ (услуг) или товарных накладных (ТОРГ-12), к данным файлам необходимо приложить подписи sgn. Xml-файлы и соответствующие им файлы подписи sgn выгружаются из программы в которой ведется электронный документооборот с контрагентами (например, Диадок).
То есть, если вы отправляете счет-фактуру, то вы должны приложить два файла: сам файл счета-фактуры и файл подписи к нему.
Остальные документы в формате xml можно передавать без приложения к ним файла подписи. - При обнаружении в файле xml ошибок, появится соответствующее сообщение.
В этом случае нажмите на Подробнее, откроется причина ошибки.
Загрузите недостающие документы или попробуйте удалить и загрузить данный файл заново.
- После загрузки и редактирования всех документов, напротив каждого появится надпись Готов к отправке, а кнопка Перейти к отправке станет активной.
Нажмите Перейти к отправке.
- Откроется окно с проверкой документов. Нажмите Перейти к отправке.
Если опись подписывается электронной подписью представителя, то вместе с ней должно быть передано сообщение о представительстве.
Если кнопка Перейти к отправке не появляется, то в документах были обнаружены ошибки.
Они могут содержаться и в самой описи, и в сообщение о представительстве, если оно есть. Исправьте ошибки и повторите попытку отправки.
- Опись была отправлена в контролирующий орган.

После отправки описи статусы обработки будут меняться следующим образом:
Отправлен — документы отправлены в налоговый орган. Дата отправки подтверждена. В системе будет отображаться дата и время отправки описи.
Доставлен — документы доставлены в налоговый орган, поступило Извещение о получении;
Принят — документы приняты налоговым органом, поступила Квитанция о приеме. В системе будет отображаться дата и время получения квитанции из ИФНС.
Отклонен — документы не приняты налоговым органом, поступило Уведомление об отказе. В системе будет отображаться дата и время получения уведомления из ИФНС.