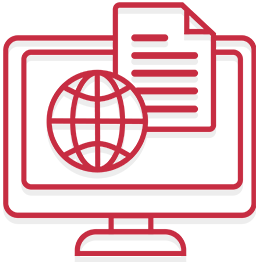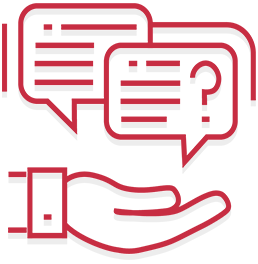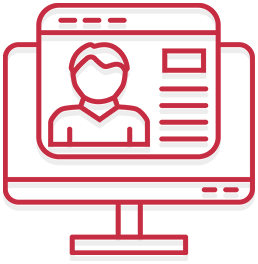Санкт-Петербург
▼
4b187fc0ebdf609719dde60c5b2e3135
Выбор региона
|
[78] Санкт-Петербург
[47] Ленинградская область
[16] Республика Татарстан
[25] Приморский край
|
[31] Белгородская область
[36] Воронежская область
[48] Липецкая область
|
Ваш регион – Санкт-Петербург?
От выбранного региона зависит наличие и стоимость подписей, а также дополнительных услуг.
АО «ЦентрИнформ»
г. Санкт-Петербург, ул. Комсомола 1-3, литера АС
(812) 740-5405
Офисы обслуживания
АО «ЦентрИнформ»
Адрес:
г. Санкт-Петербург, ул. Комсомола 1-3, литера АС
Телефон:
(812) 740-5405
Email:
help@center-inform.ru
Схема проезда:
показать на карте
Отчетность через интернет